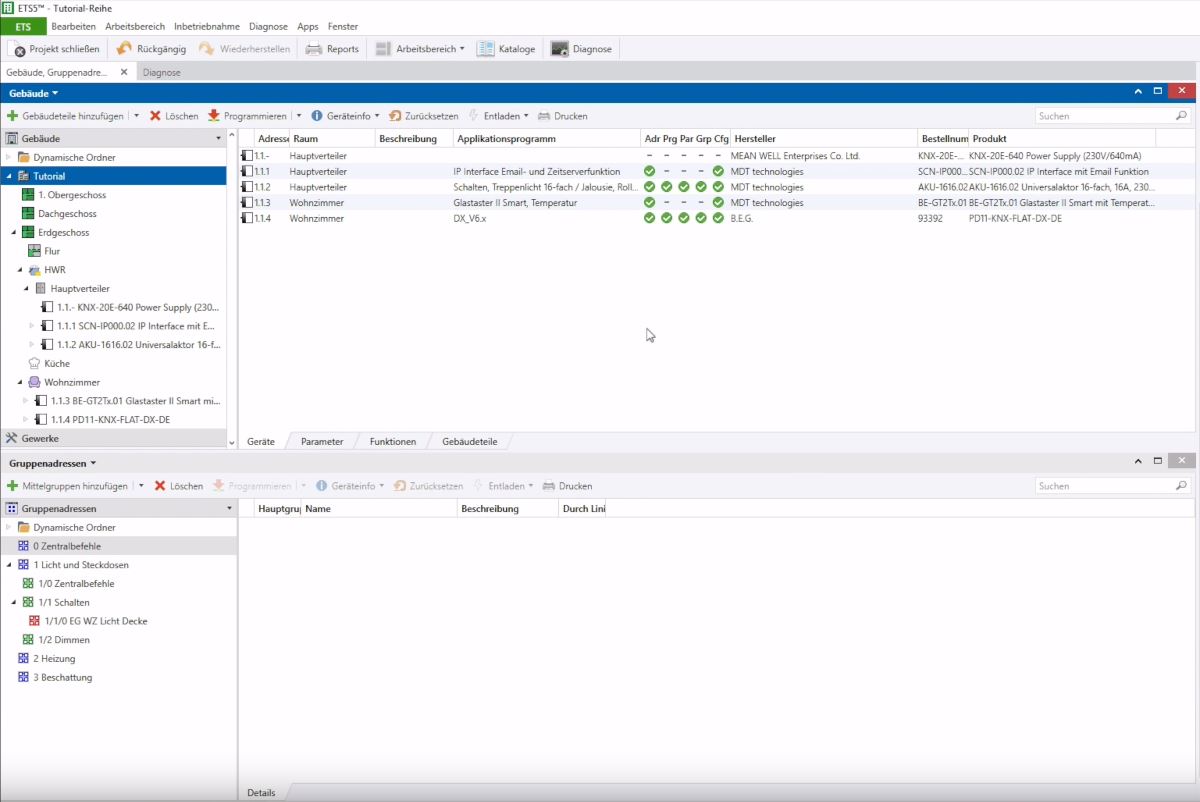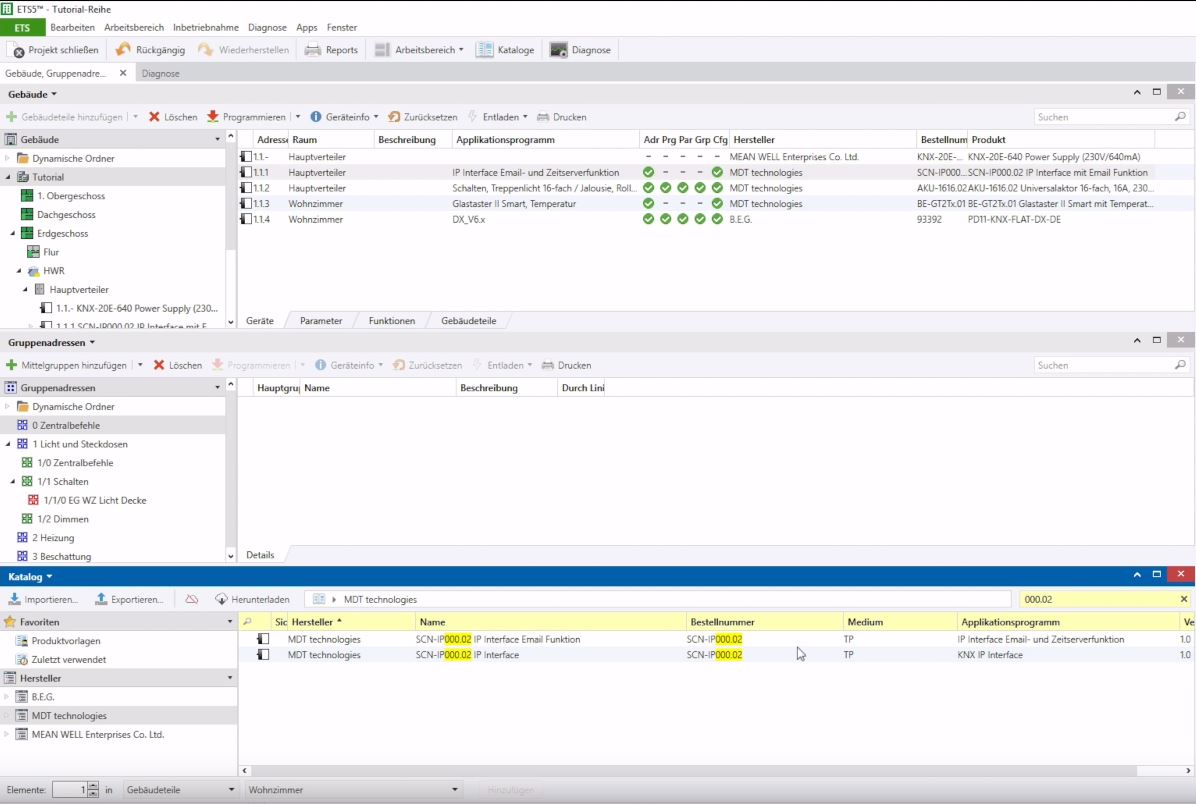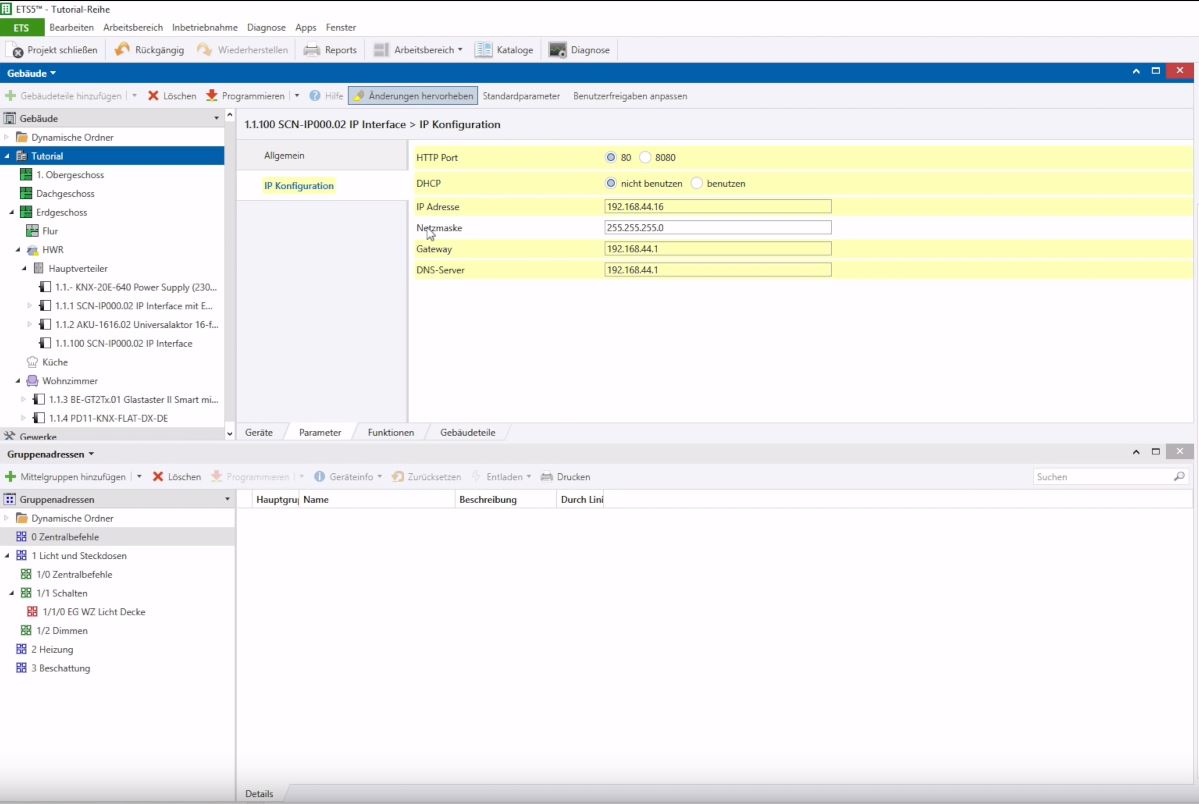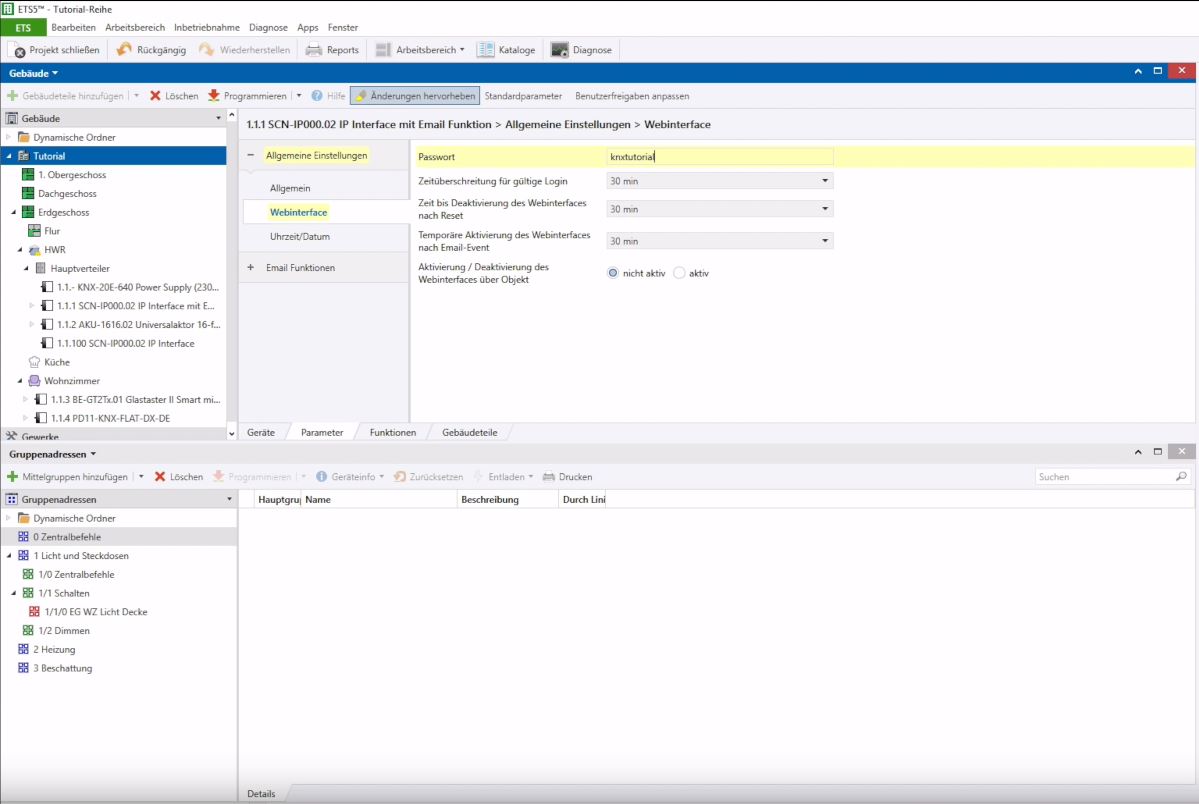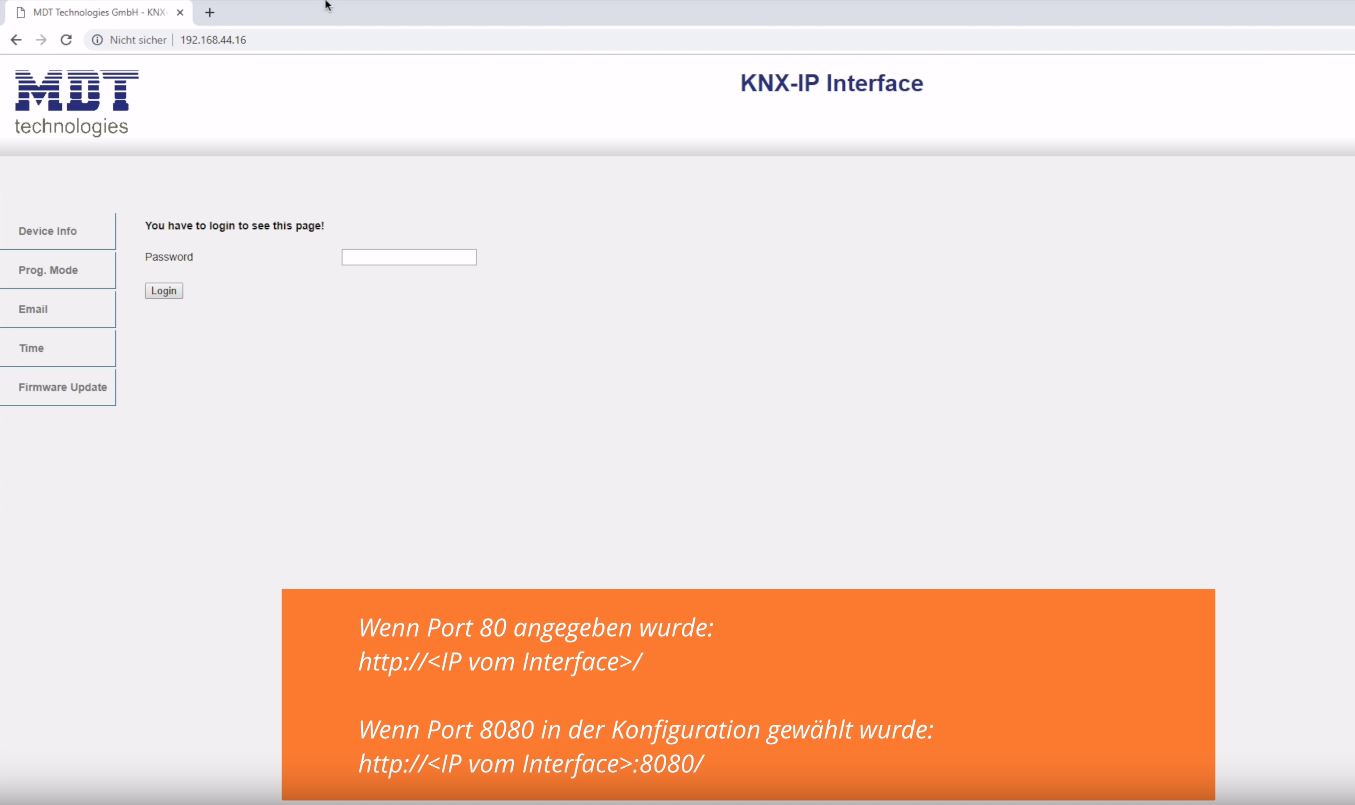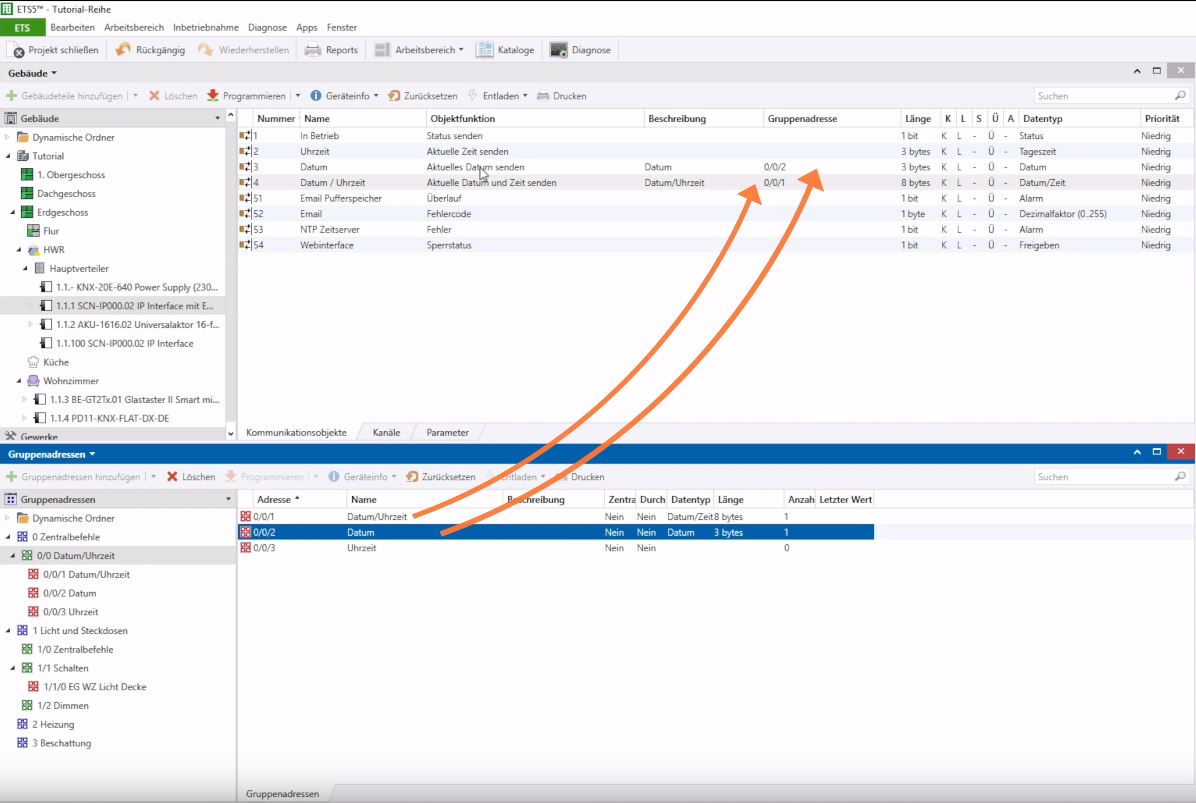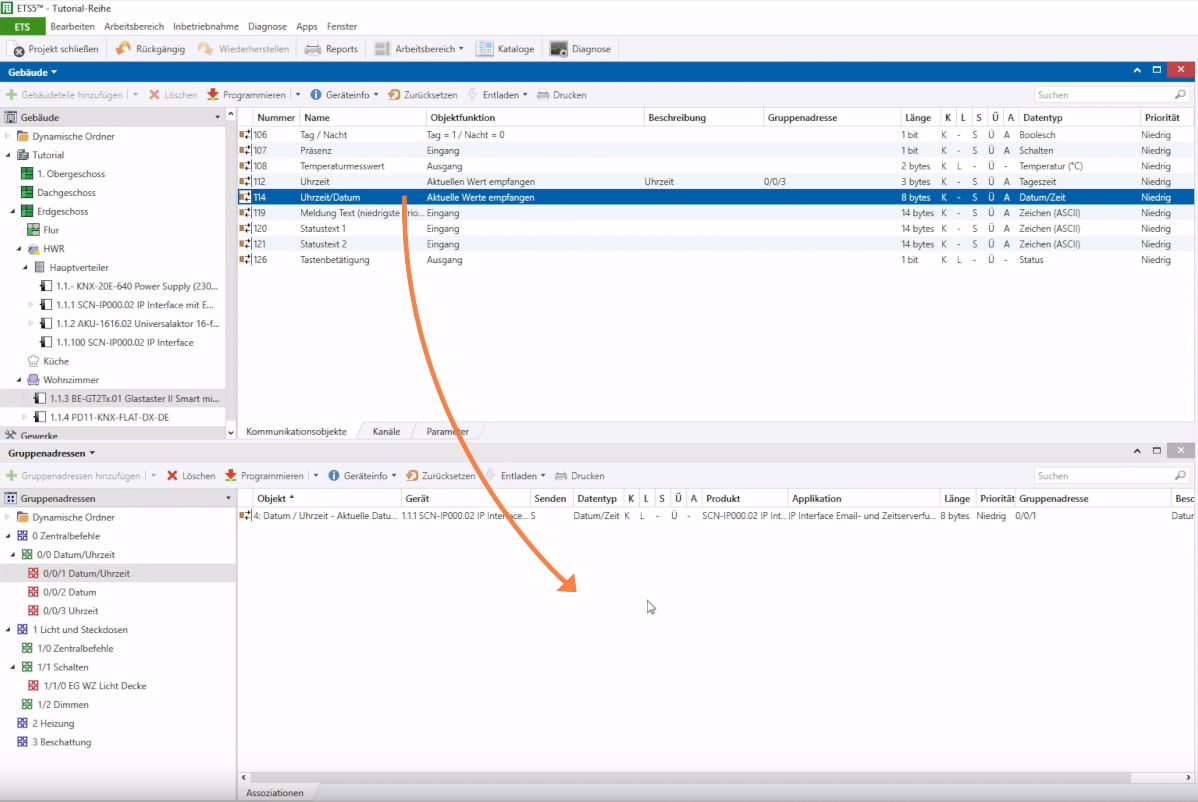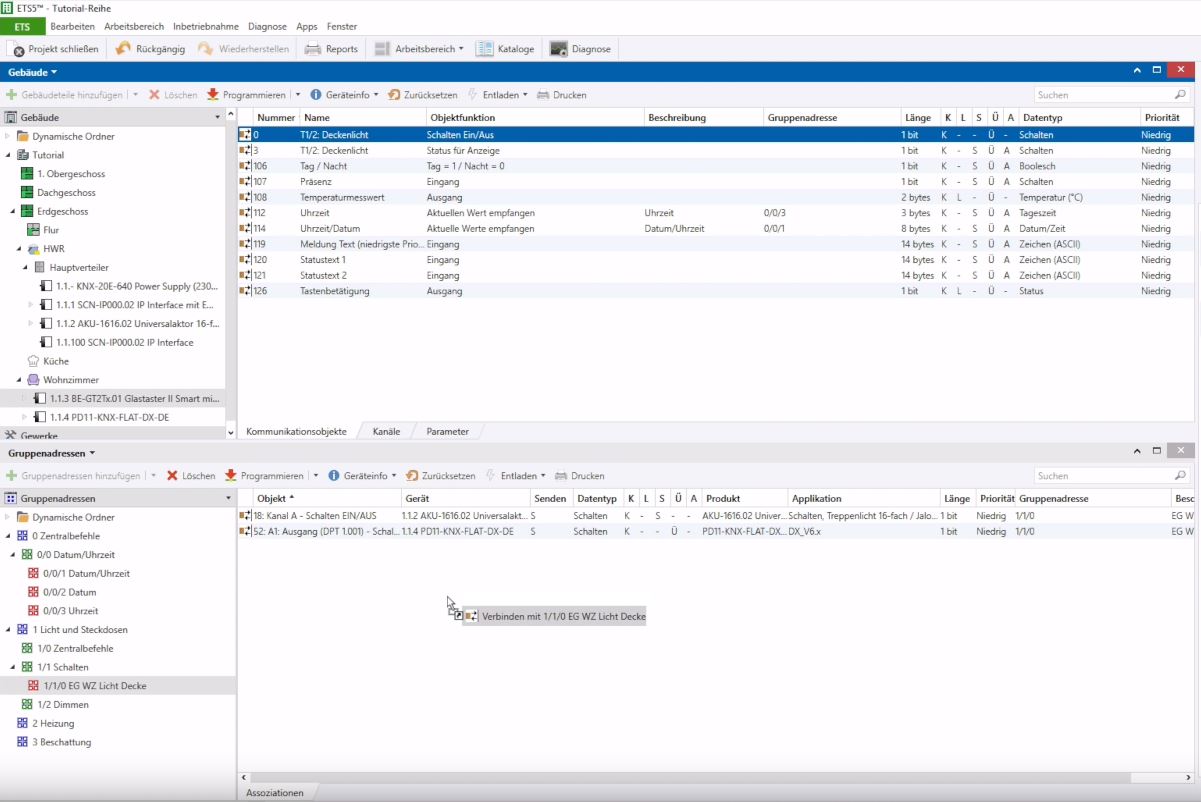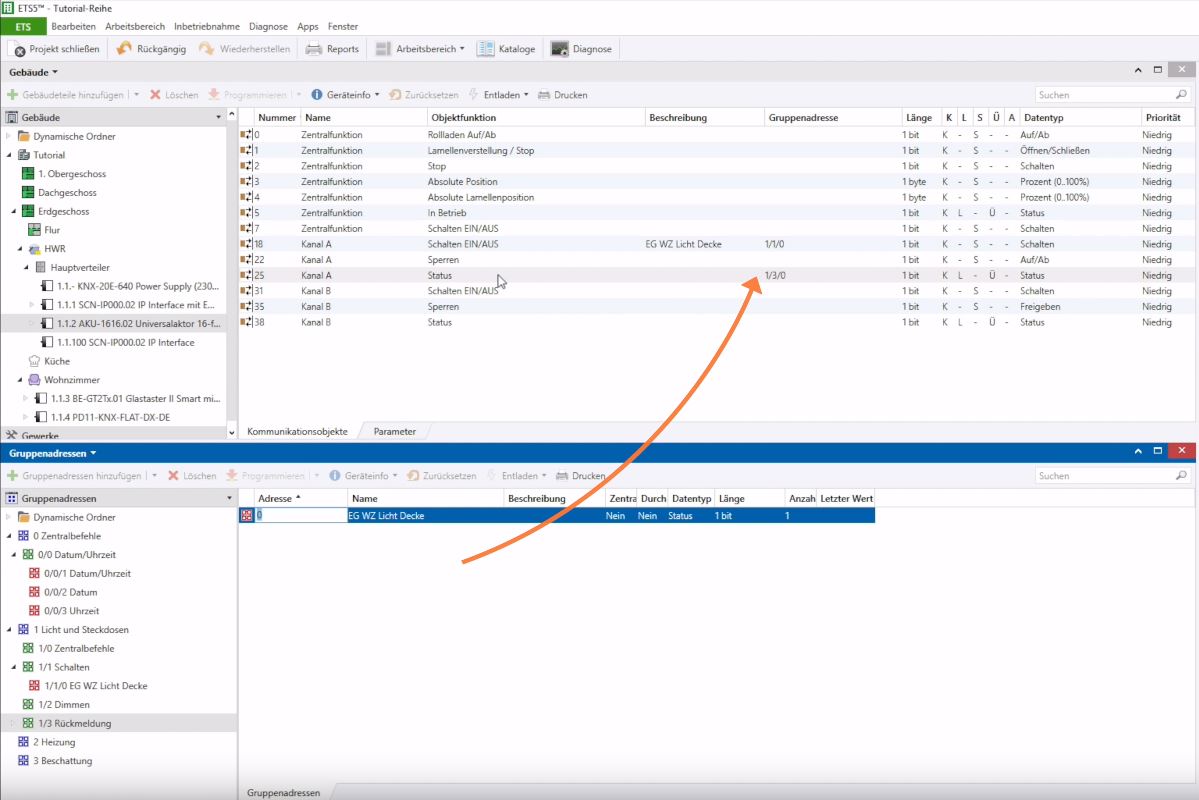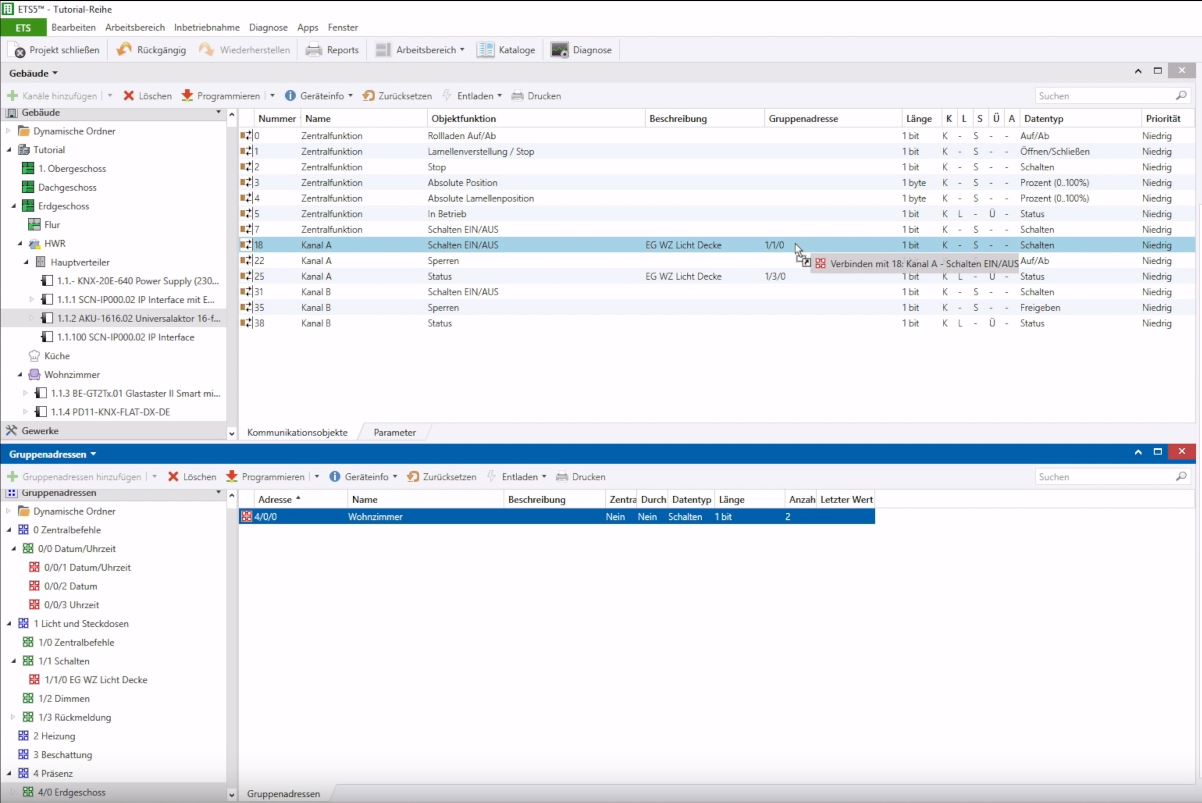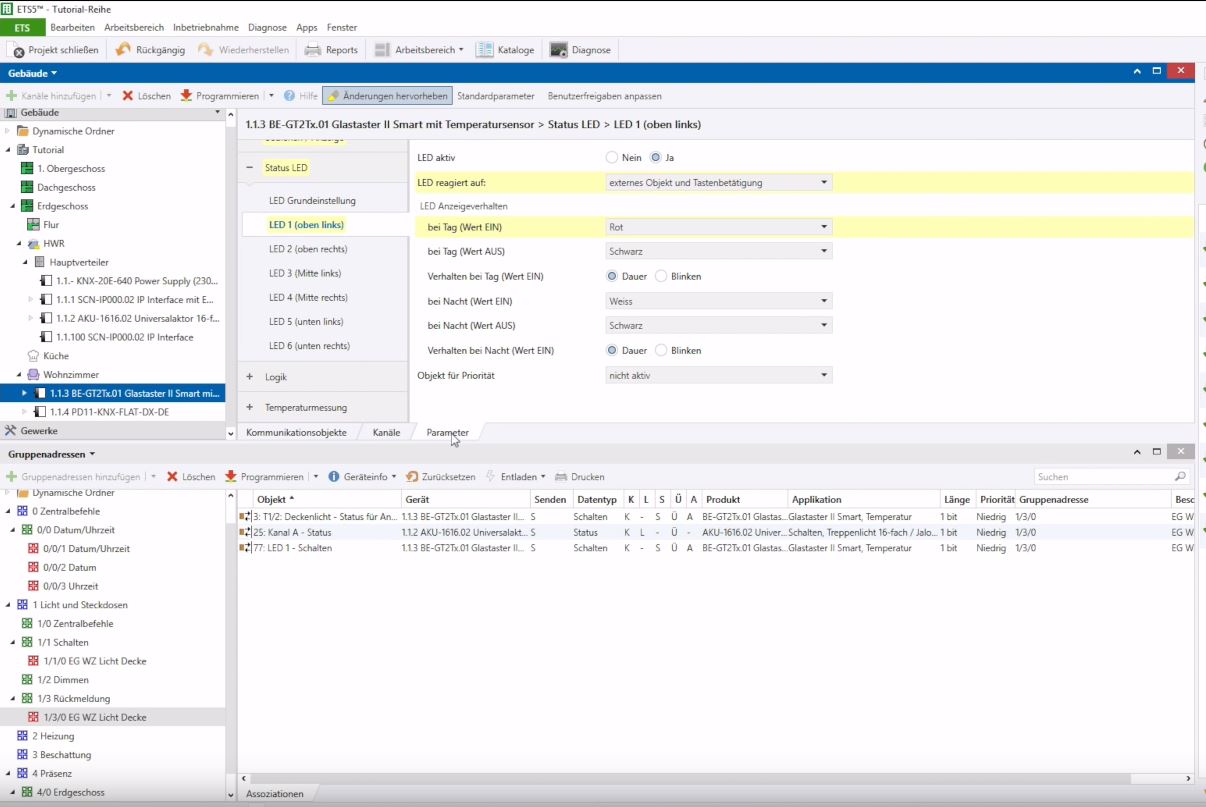KNX Programmierung MDT Glastaster II
Der MDT Glastaster II Smart ist mittlerweile zu einem All-Time-Favourite geworden. Er überzeugt nicht nur mit seiner Optik, sondern auch mit seinen vielfältigen Funktionen!
In diesem Video zeigt dir Matthias, wie du den Glastaster von MDT in Betrieb nehmen kannst. Dazu schauen wir nicht nur die ETS und den Glastaster genauer an, sondern auch das IP-Interface, um das Datum und die Uhrzeit an Gruppenadressen knüpfen. Nur so können wir auch die E-Mail und Zeitserver-Funktion komplett nutzen!
Darüber hinaus erfährst du in diesem Video alles über die Ein- und Zweitasten-Funktion inkl. der Nutzung von Icons und Rückmeldeobjekten.
KNX Programmierung Anleitung: MDT Glastaster II
KNX Software ETS öffnen
Um zu starten ist es notwendig, die ETS zu öffnen. Im Beitrag KNX Tutorial physikalische Adressen vergeben haben wir bereits alle nötigen Vorkehrungen getroffen, um direkt zu starten. Nun möchten wir die fehlenden grünen Haken beim Glastaster und IP-Interface ergänzen.
Zweite physikalische Adresse des IP Interface für E-Mail-und Zeitserverfunktion anlegen
Das IP Interface benötigt für die E-Mail- und Zeitserverfunktion eine zweite physikalische Adresse. Um diese einzurichten, öffnen wir erneut „Kataloge“ im Tab „ETS“ > „Hersteller“ > „MDT technologies“ > „SCN-IP000.02 IP Interface“ suchen und zum Hauptverteiler hinzufügen. Der Katalog kann jetzt wieder geschlossen werden. Die physikalische Adresse auf einen hohen Wert ändern und nicht vergessen zu programmieren: Rechtsklick auf die Komponente > „Programmieren“ > physikalische Adresse“ klicken. Hinweis: Das IP-Interface wird durch ein kurzes Drücken auf den Progammier-Knopf umgesetzt, während für die E-Mail- und Zeitserverfunktion langes Drücken nötig ist. Nun haben wir zwei physikalische Adressen auf dem selben Gerät.
Parameter KNX IP Interface einstellen
Wählst du die Komponenten KNX IP Interface aus, kannst du die Parameter editieren. besonders spannend sind hier die IP Konfigurationen. Wähle einen HTTP Port aus (80 oder 8080) und entscheide, ob du den DHCP Router benutzen oder eine statische IP Adresse hinterlegen möchtest. Hast du alle Änderungen vorgenommen, sicherst du sie, indem du „Programmieren“ > „Applikationsprogramm“ klickst.
Hinweis: Falls du eine statische IP-Adresse eingerichtet hast, muss die Busverbindung angepasst werden. Dazu auf „ETS“ > „Bus“ > Schnittstellen“ klicken und die korrekte Position wählen. Mit dem Button „Test“ unten rechts kannst du kontrollieren, ob alles funktioniert.
Parameter IP Interface E-Mail- und Zeitserverfunktion einstellen
Im nächsten Schritt kannst du die Parameter der zweiten physikalische Adresse des IP Interfaces anpassen. Ändere beispielsweise das Passwort, die richtige Zeitzone oder eine automatische Umstellung der Sommer- und Winterzeit. Um alle Einstellungen zu bestätigen wie gewohnt „Programmieren“ > „Applikationsprogramm“ klicken.
KNX IP Interface Timeserver aktualisieren
Unten links im ETS-Fenster findest du eine IP-Adresse. Wenn du dort klickst, öffnet sich dein Browser. Auf dieser Seite loggst du dich mit dem eben eingestellten Passwort ein. An dieser Stelle kannst du ebenfalls einige Einstellungen vornehmen, wie beispielsweise die Uhrzeit.
Gruppenadressen für das IP Interface E-Mail- und Zeitserverfunktion einrichten
Im nächsten Schritt legen wir Gruppenadressen für das IP Interface mit E-Mail und Zeitfunktion an. Dafür die Komponente auswählen und „Kommunikationsobjekte“ auswählen. Zusätzlich unten in den Gruppenadressen unter „Zentralbefehle“ eine neue Mittelgruppe „Datum/Uhrzeit“ erstellen. Jetzt müssen noch Gruppenadressen hinzugefügt werden: „Datum/Uhrzeit“, „Datum“ und „Uhrzeit“. Ist das geschehen, kannst du sie wie gewohnt per Drag and Drop in die Kommunikationsobjekte des IP Interface ziehen. Um diese Einstellungen zu bestätigen „Programmieren“ > „Applikationsprogramm“ klicken.
Datum und Uhrzeit des IP Interface auf dem Glastaster anzeigen und parametrieren
Um das Datum und die Uhrzeit des IP Interface auf dem Glastaster anzuzeigen, den Glastaster auswählen und den Tab „Kommunikationsobjekte“ öffnen. Wie im letzten Schritt werden die Objekte mit den Gruppenadressen per Drag and Drop verbunden.
In der Parameteransicht des Glastasters kannst du eine Vielzahl unterschiedlicher Einstellungen vornehmen (Hardware Auswahl, Bedienen/Anzeige/Status LED/Logik/Temperaturmessung). Indem du unter „Bedienen/Anzeige“ > „Infoanzeige“ > „Statuselement 1 = Uhrzeit“ und „Statuselement 2 = Interne Temperatur“ eingibst, sollte der Glastaster diese Informationen nach „Programmieren“ > „Applikationsprogramm“ bereits übernehmen.
Zwei-Tastenfunktion „Ein/Aus“
Unter „Bedienen/Anzeige“ findest du „Tastenfunktionen“. Dort kannst du unter Anderem über den Anzeigemodus (Anzahl der Funktionen und Ebenen) entscheiden und ob die Tasten über Einzel- oder Zwei-Tastenfunktionen verfügen sollen. Wählst du die Zwei-Tastenfunktion aus, öffnet sich ein neuer Unterpunkt, unter dem du genauer definieren kannst, wie die Tasten funktionieren sollen. Wählst du die Zwei-Tastenfunktion aus, sind die sich gegenüberliegenden Tasten entsprechend voneinander abhängig (lauter/leiser, ein/aus etc.). An dieser Stelle lassen sich neben der Beschriftung der Tasten auch Symbole etc. auswählen.
Damit die Informationen „ein“ „aus“ an die entsprechenden Komponenten gesendet werden, müssen die gerade entstandenen Kommunikationsobjekte des Glastasters (Schalten Ein/Aus) noch an die Gruppenadresse „1/1/0 EG WZ Licht Decke“ geknüpft werden (Drag and Drop). Nicht vergessen „Programmieren“ > „Applikationsprogramm“ zu klicken, damit die Daten übertragen werden!
Statusanzeige
Eine Statusanzeige hat viele Vorteile! Diese können wir umsetzen, indem wir eine Rückmeldung auf dem Aktor hinterlegen. Dazu den Schaltaktor anwählen und in den Kommunikationsobjekten den Status des Kanal A suchen. Dafür sollte eine neue Mittelgruppe unter „Licht und Steckdosen“ angelegt und „Rückmeldung“ genannt werden. Die passende Gruppenadresse lautet dann „EG WZ Licht Decke“. Diese Gruppenadresse kann dann per Drag and Drop auf den Status Kanal A gezogen werden. Ganz wichtig: „Programmieren“ > „Applikationsprogramm“ klicken, damit der Aktor die Daten/die Gruppenadresse speichert.
Nun muss die Gruppenadresse außerdem noch auf den Glastaster übertragen werden. Dazu die Ansicht auf den Taster und deren Kommunikationsobjekte wechseln und die Gruppenadresse ebenfalls per Drag and Drop auf das Objekt „Status für Anzeige“ ziehen.
Statusanzeige nach Sender differenzieren
Mit den aktuellen Einstellungen bildet die Statusanzeige noch nicht ab, ob die Beleuchtung durch den Schalter oder den Präsenzmelder ausgelöst worden ist. Grund dafür ist die Gruppenadresse, die wir sowohl mit dem Glastaster, als auch mit dem Präsenzmelder versenden. Aus diesem Grund macht es Sinn, eine weitere Hauptgruppe „Präsenz“ anzulegen. Die dazugehörige Mittelgruppe nennen wir „Erdgeschoss“, die Gruppenadresse „Wohnzimmer“.
Wenn du nun den Präsenzmelder im Wohnzimmer auswählst und die alte Gruppenadresse (1/1/0) unter „Schalten“ trennst, kannst du sie mit der neuen Gruppenadresse „Wohnzimmer“ (4/0/0) ersetzen. Im Glastaster muss diese neue Gruppenadresse (4/0/0) ebenfalls unter „Präsenz“ eingefügt werden. Jetzt wird der Aktor allerdings nicht mehr bei Bewegung geschaltet. Um dieses Problem zu lösen muss nun noch der Aktor ausgewählt werden die neue Gruppenadresse ebenfalls auf den Kanal „Schalten EIN/AUS“ ziehen. Um alle Einstellungen zu speichern „Programmieren“ > „Applikationsprogramm“ klicken!
Hast du das gewusst? Empfänger reagieren auf mehrere Gruppenadressen, Sender können nur eine Adresse senden!
Einzel-Tastefunktion
Wenn du das Licht nicht auf einer Taste einschalten und auf der gegenüber liegenden wieder ausschalten möchtest, kannst du das über die Einzel-Tastenfunktion definieren. So kannst du Platz für weitere Funktionen sparen. Dazu öffnest du wieder den Glastaster und änderst unter „Bedienen/Anzeige“ > „Tastenfunktionen“ die zuvor eingestellte Zwei-Tastenfunktion auf „Einzel-Tastenfunktion“. Jetzt kannst du die Taste 1 (oben links) neu beschreiben und definieren. Die Unterfunktion heißt jetzt nicht mehr „Schalten“, sondern „Umschalten“.
Damit die neue Taste funktioniert und die Gruppenadresse sendet, muss sie entsprechend verknüpft werden. Ziehe dazu die Gruppenadresse „1/1/0“ (Schalten) in das Kommunikationsobjekt „T1: Deckenlicht / Schalten“ des Tasters und die Gruppenadresse „1/3/0“ (Rückmeldung) in das Kommunikationsobjekt „T1: Deckenlicht / Wert für Umschaltung“. Um die Tastenfunktionen zu speichern auf „Programmieren“ > „Applikationsprogramm“ klicken.
Alle Videos: