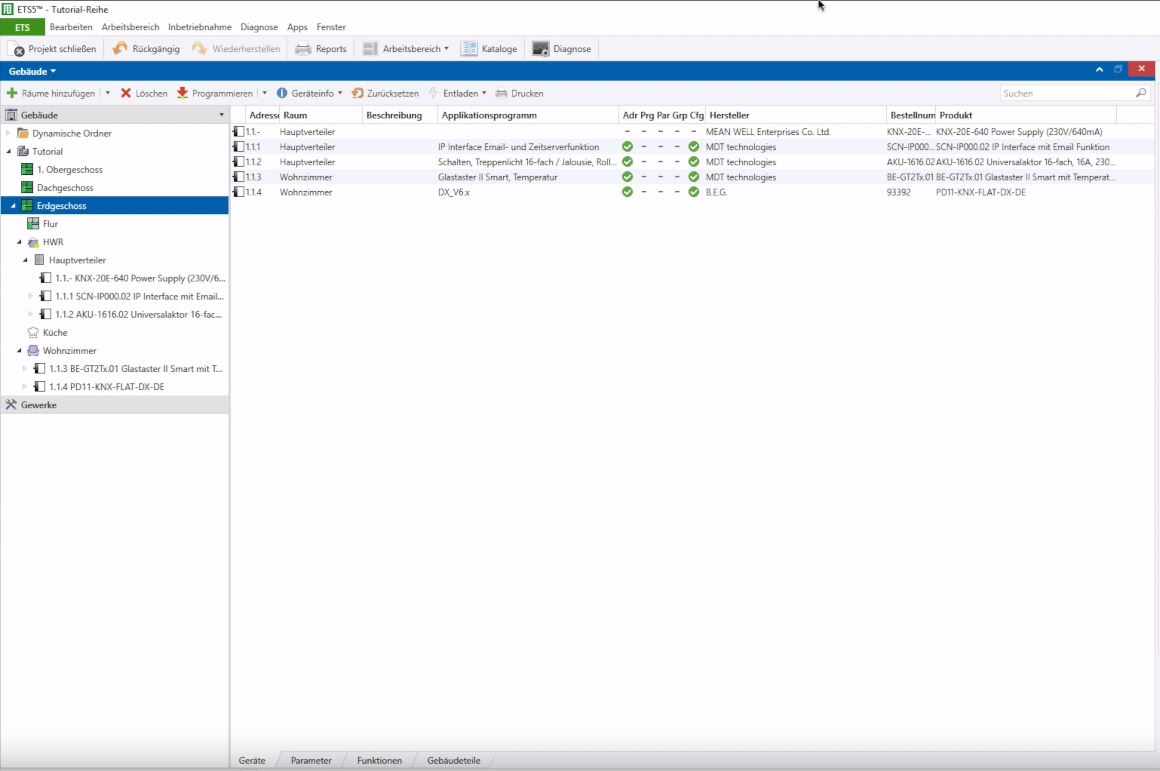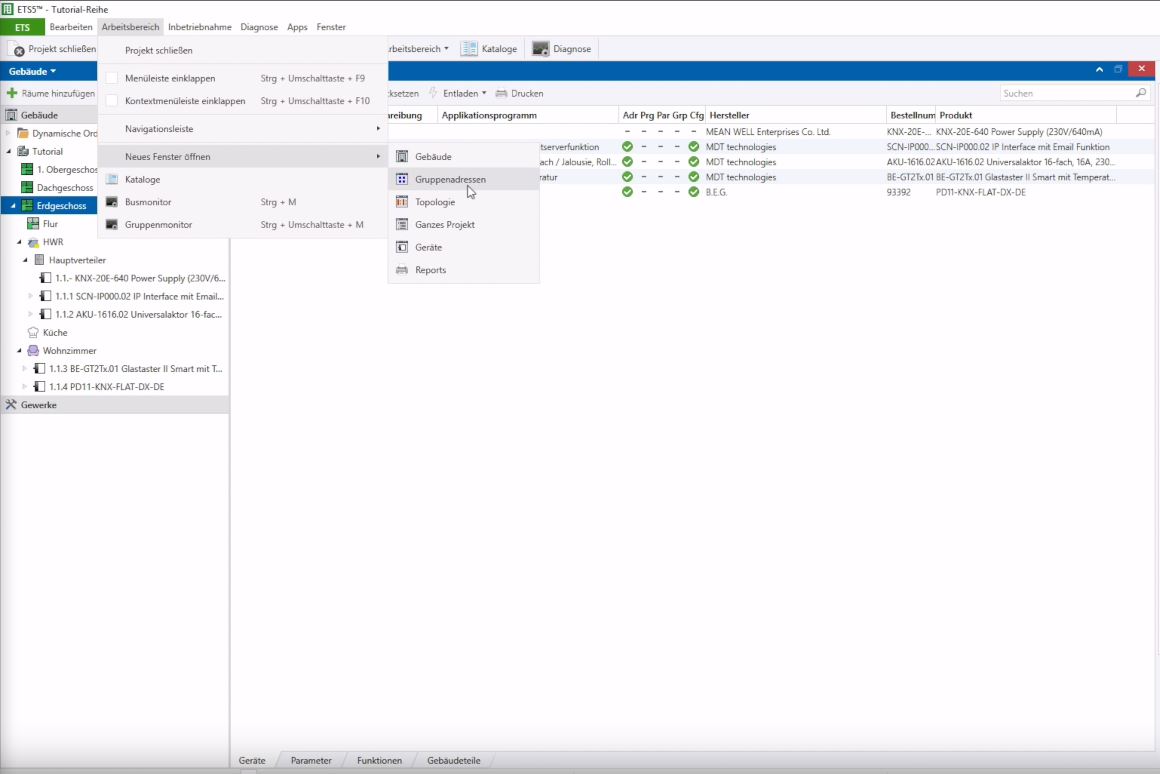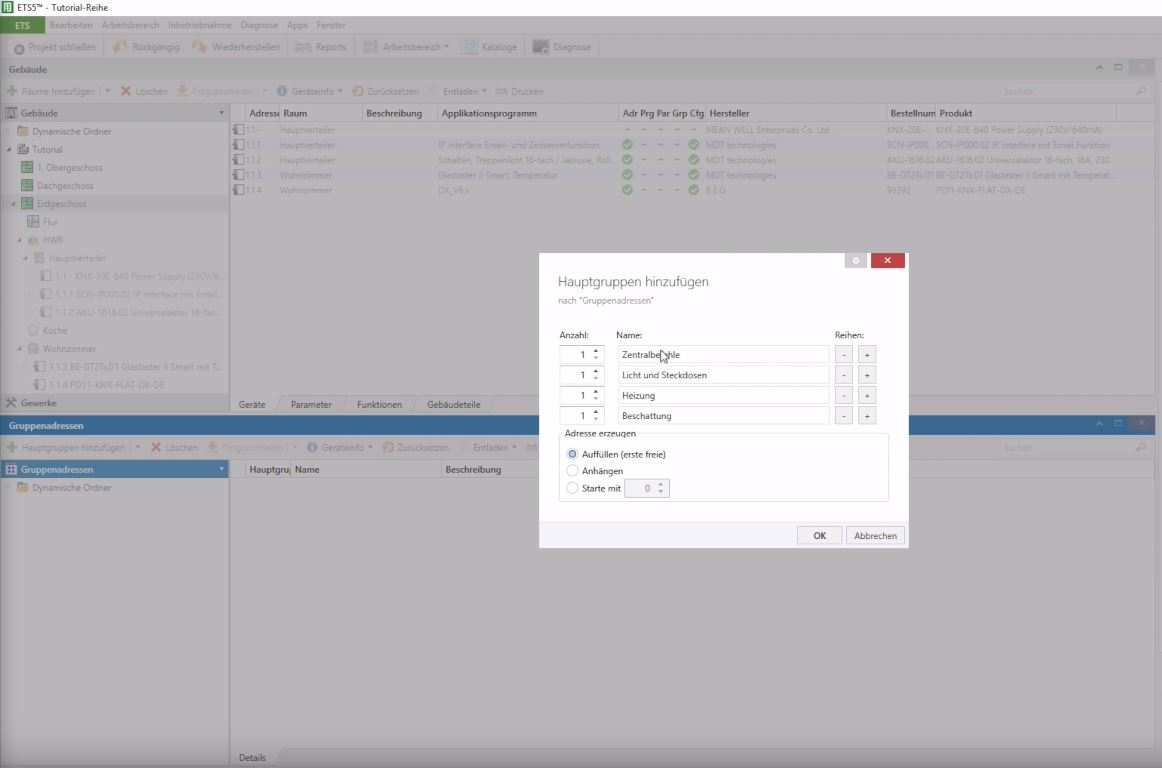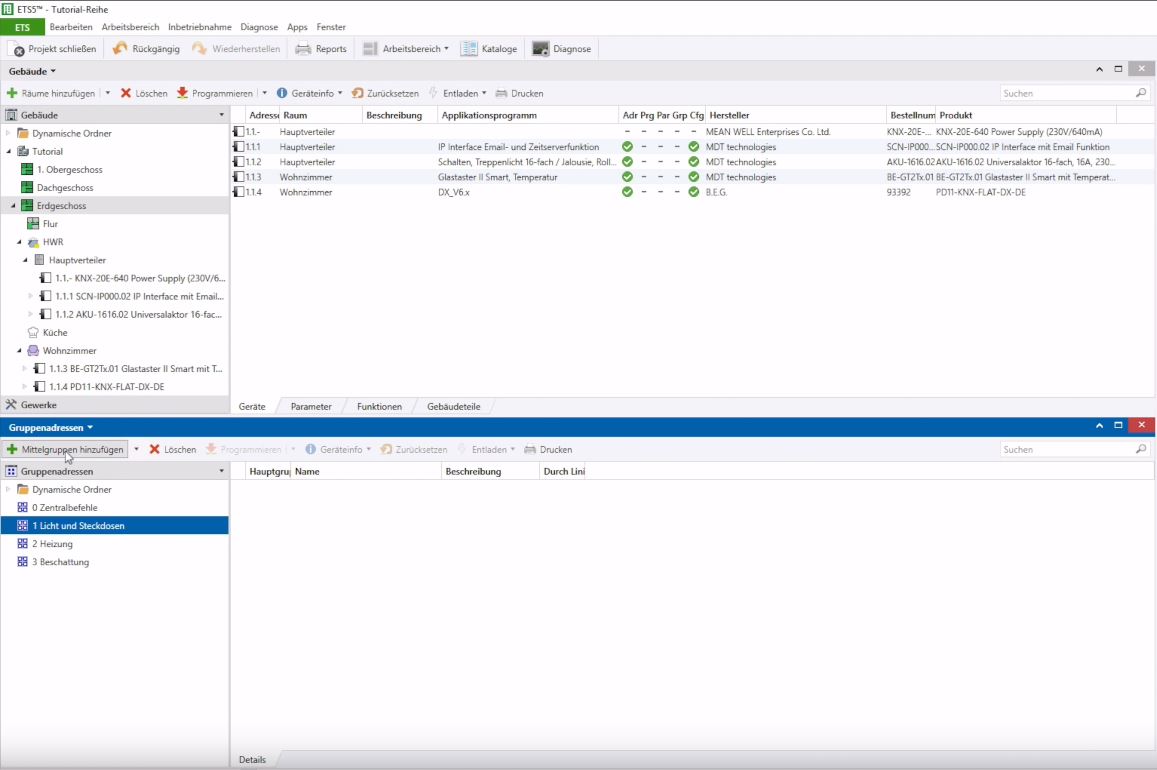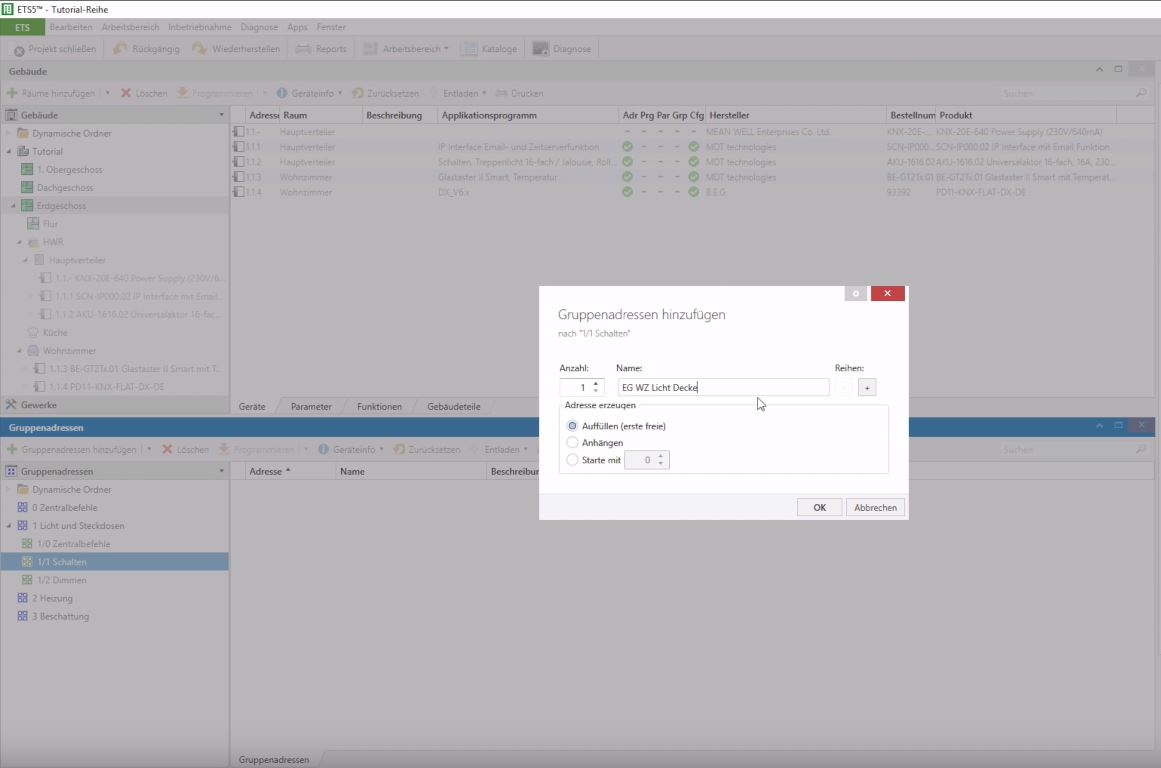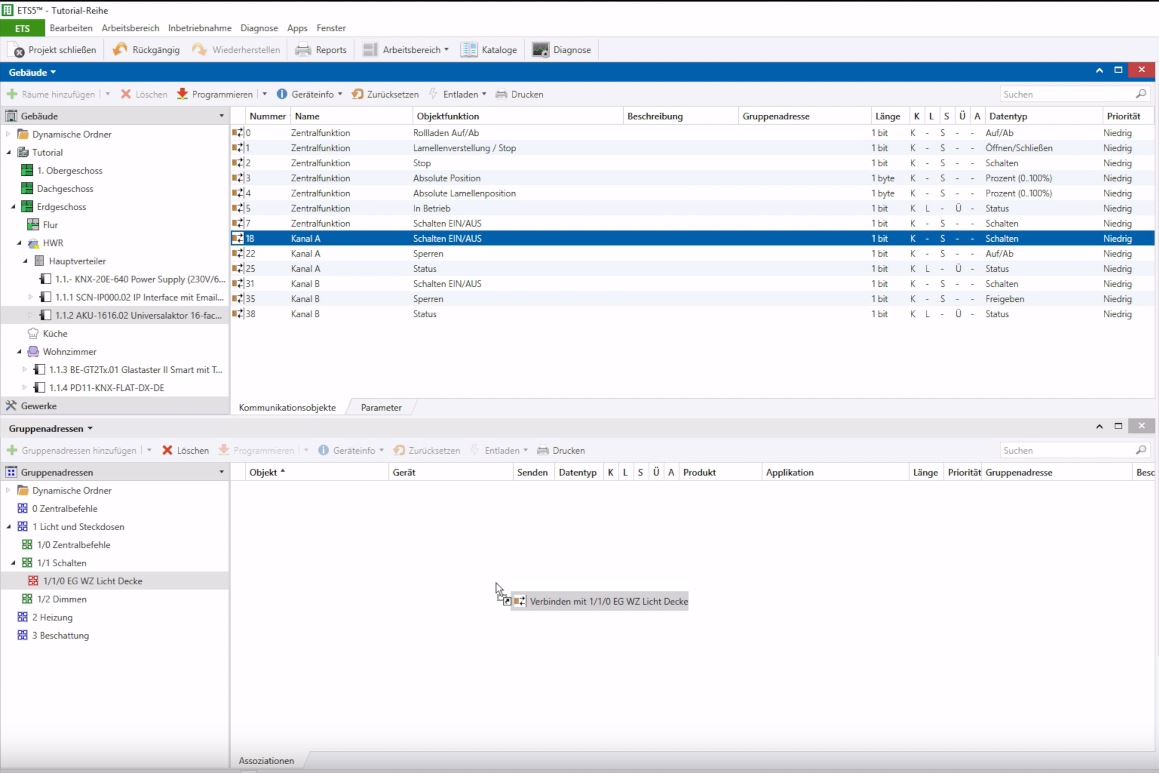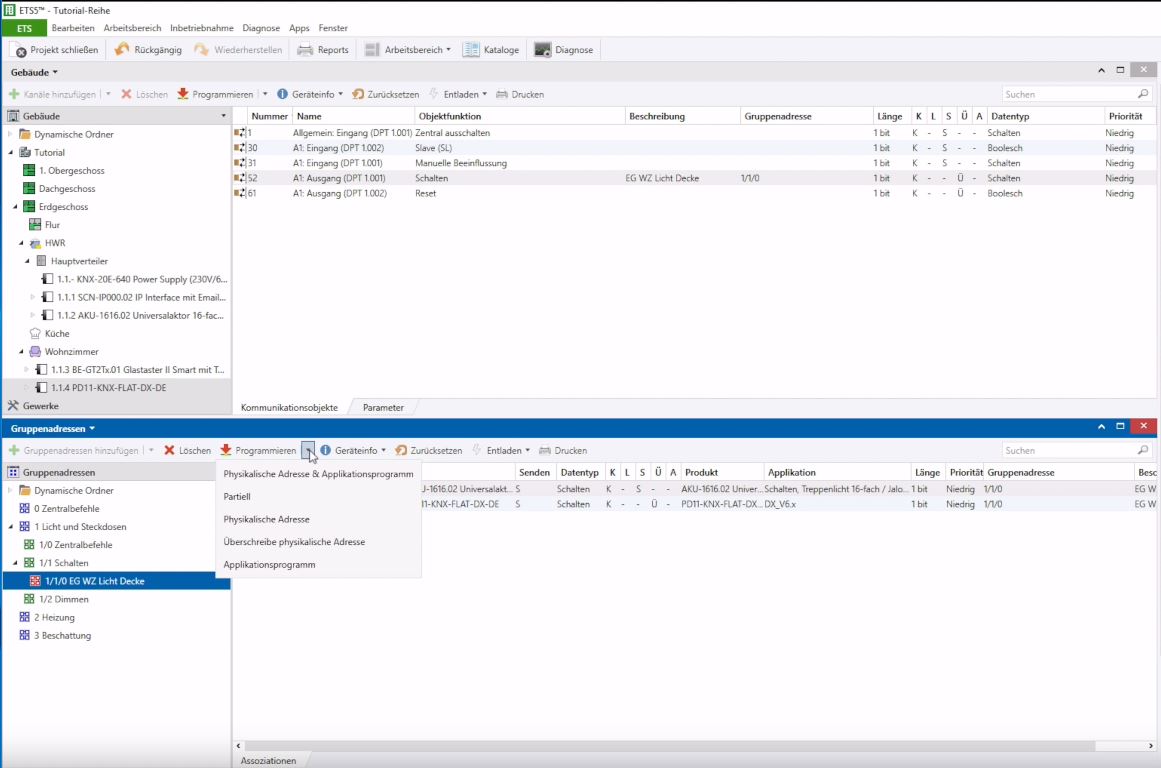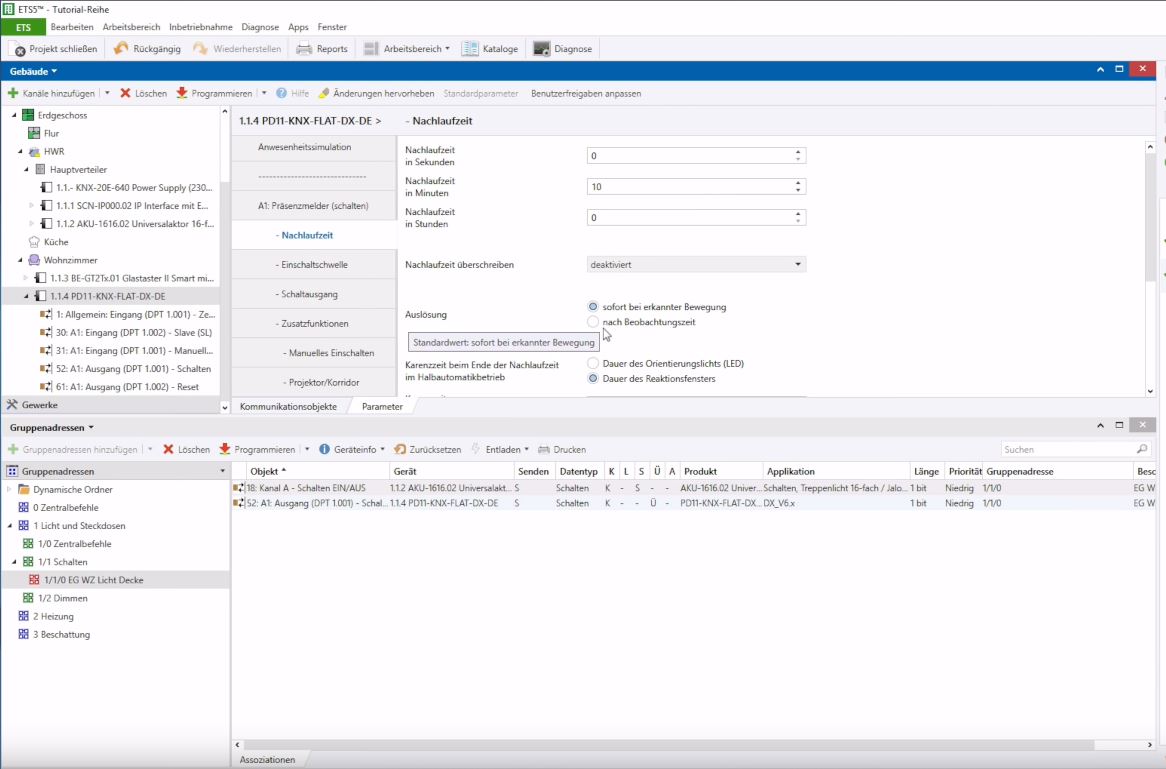KNX Video Gruppenadressen anlegen
Nachdem nun alle Komponenten programmiert wurden und über physikalische Adressen verfügen, haben wir eine perfekte Basis zur Anlage der ersten Gruppenadressen geschaffen. Mittels Gruppenadressen wird die Kommunikation der Bus-Teilnehmer geregelt. Achte von Anfang an darauf, sie logisch aufzubauen. Das erspart dir viel Ärger und Zeit!
Das Ziel dieses Tutorials ist es, auf dem Demo-Board ein Leuchtmittel bei Bewegung zu schalten, allerdings nur, wenn es dunkel genug ist. Dafür muss der Universalaktor mit dem Präsenzmelder und dem Leuchtmittel verbunden und über die ETS programmiert/parametriert werden.
Anleitung Erstellung Gruppenadressen
Leuchtmittel und Präsenzmelder mit Universalaktor verbinden
Bevor du die ETS öffnest und mit der Vergabe der Gruppenadresse startest, muss der Ausgang A des Universalaktors sowohl an den Präsenzmelder, aus auch an das Leuchtmittel verbunden werden.
ETS Projekt öffnen
Die Vergabe der Gruppenadressen erfolgt über die ETS. Öffne das Projekt das wir im letzten Video „KNX Tutorial physikalische Adressen zuordnen“ angelegt haben. Alle Komponenten sollten über physikalische Adressen verfügen.
Arbeitsbereich Gruppenadressen
Die Kommunikation unter den Geräten erfolgt über die Gruppenadressen. Zur Erstellung klicke „Arbeitsbereich“ > „Neues Fenster öffnen“ > „Gruppenadressen“, woraufhin sich unten ein neues Fenster öffnet. Über die Struktur solltest du dir im Vorfeld Gedanken machen. Sie lassen sich nach unterschiedlichen Parametern ordnen, wie etwa Etagen, Gewerken etc. Eine durchdachte Struktur hat viele Vorteile:
- zusammengehörenden Adressen lassen sich schnell zuordnen (Status-, Rückmelde-Adressen, etc.)
- die Adressen lassen sich intuitiv identifizieren
- eine flexible Erweiterung ist jederzeit möglich
Hauptgruppen hinzufügen
In unserem Anwendungsbeispiel ist die Anzahl der Komponenten sehr überschaubar, sodass wir die Gruppenadressen manuell erstellen. Wir beginnen mit den Hauptgruppen. Dazu im Fenster „Gruppenadressen“ auf „Hauptgruppe hinzufügen“ klicken. Jetzt kannst du, ähnlich wie bei der Anlage der physikalischen Adressen, das Pop-Up-Fenster ausfüllen und dir eine logische Ordnerstruktur aufbauen. In diesem Beispiel definieren die Gewerke die Hauptgruppen. Zum Schluss nur noch schnell auf „OK“ klicken, um die Eingabe zu bestätigen.
Mittelgruppen hinzufügen
Im nächsten Schritt werden die Mittelgruppen hinzugefügt. Dazu die passende Hauptgruppe auswählen (hier „Licht und Steckdosen“) und auf „Mittelgruppen hinzufügen“ klicken. Das Prinzip der zuvor angelegten Hauptgruppen wiederholt sich. Mit „OK“ bestätigen.
Gruppenadressen hinzufügen
Zu guter Letzt werden nun noch die Gruppenadressen definiert. Dazu die entsprechende Mittelgruppe anklicken und „Gruppenadressen hinzufügen“ klicken. In unserem Beispiel wurden die Gruppenadressen sprechend definiert „EG WZ Licht Decke“. So lässt sie ihrer Funktion schnell identifizieren. Mit „OK“ bestätigen.
Kommunikationsobjekte den Gruppenadressen zuordnen
In dieser Phase haben wir zwar Gruppenadressen erstellt, diese sind zum aktuellen Zeitpunkt jedoch noch nicht mit den Teilnehmern des KNX Bus verknüpft, da niemand die Adresse verschickt oder auf sie hört. Um unsere Gruppenadresse „EG WZ Licht Decke“ mit dem Universalaktor und dem Bewegungsmelder zu verbinden, den Universalaktor anwählen und „Parameter“ > „Kanal A / B“ > „Funktion Kanal A“, sowie „Funktion Kanal B“ auswählen, die zum Teilnehmer passen. Jetzt kannst du im Tab „Kommunikationsobjekte“ das Objekt der Gruppenadresse per Drag and Drop zuordnen. Wiederhole diesen Schritt für den Präsenzmelder.
Programmieren
Sind alle Kommunikationsobjekte den Gruppenadressen zugeordnet, kann die Programmierung gestartet werden. Den kleinen Pfeil rechts neben „Programmieren“ klicken, dann „Applikationsprogramm“. Die Daten, bzw. die Logik wird jetzt in den Komponenten hinterlegt.
Ab jetzt schaltet der Universalaktor, sobald der Präsenzmelder Bewegung wahrnimmt. Das Licht geht an.
Verhalten der Teilnehmer anpassen = parametrieren
Möchtest du die Funktionen und das Verhalten der Teilnehmer, wie hier den Bewegungsmelder, noch etwas konfigurieren, klickst du dafür unter „Gebäude“ auf den Teilnehmer und dann auf „Parameter“. Die Funktionen und Auswahlmöglichkeiten hängen dabei vom Hersteller, bzw. vom Produkt ab. Du bestätigst die Änderungen wie zuvor mit dem Klick auf „Applikationsprogramm“ (kleiner Pfeil, rechts neben „Programmieren“).
Alle Videos: